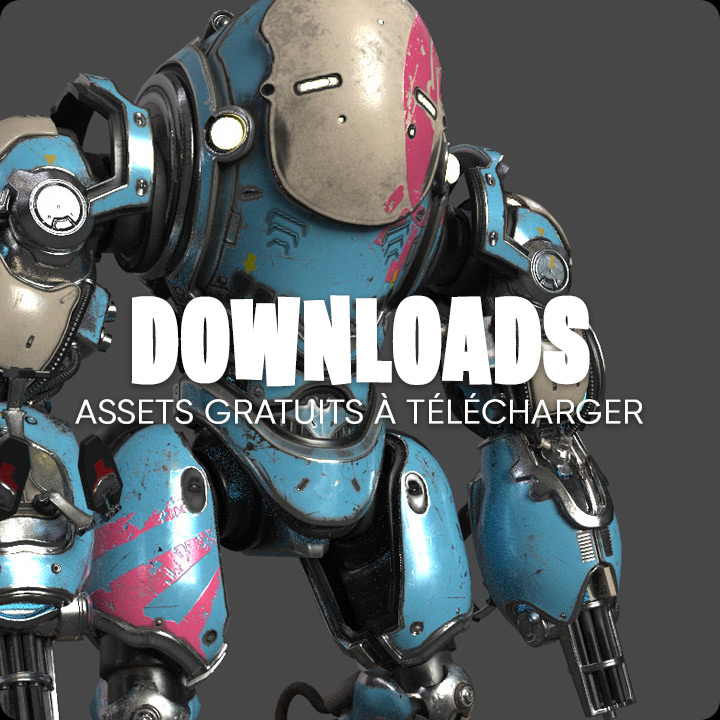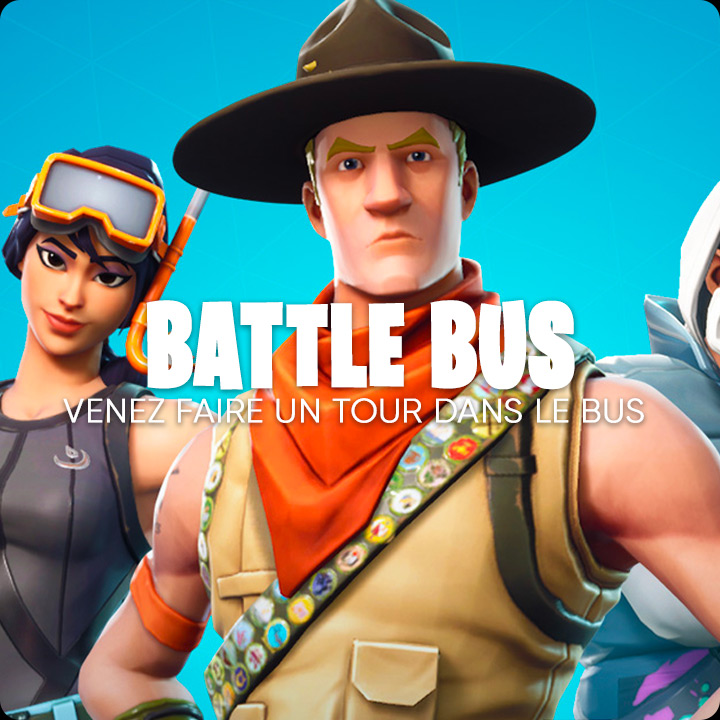Guide d'installation d'Unreal Engine 5.3.2 pour Meta Quest sur une installation Windows vierge.
Téléchargements
Download: “Unreal Engine Launcher”: https://www.unrealengine.com/en-US/download
Download: "Android Studio Flamingo | 2022.2.1 Patch 1 May 1, 2023": https://developer.android.com/studio/archive
Download: Scroll down to "Java SE Development Kit 17.0.9" Windows x64 Compressed Archive https://www.oracle.com/java/technologies/javase/jdk17-archive-downloads.html
Download: "Oculus Desktop App": https://www.meta.com/quest/setup/
Download: "Meta Quest Developer Hub for Windows": https://developer.oculus.com/downloads/package/oculus-developer-hub-win
Download: Unreal Engine 5 Integration (Meta XR Plugin v60): https://developer.oculus.com/downloads/package/unreal-engine-5-integration/
Download: Unreal Engine 5 Platform (Meta XR Platform v60): https://developer.oculus.com/downloads/package/unreal-5-platform-sdk-plugin
Download: "Meta XR Simulator v60": https://developer.oculus.com/downloads/package/meta-xr-simulator/
Il est recommandé d'installer tout sur le disque C pour éviter tout problème.
JDK 17.0.9
1. Unzip "Java SE Development Kit 17.0.9" into "C:/Program Files"
Epic recommend "Java SE Development Kit 17.0.6", but 17.0.9 has been tested as working
Android Studio Flamingo
1. Run the Installer
2. Open "Android Studio" and install what it wants
3. Relaunch "Android Studio" and you see a small blue menu called "More Actions"
4. Select "SDK Manager"
5. Ignore the menu on the left
6. On bottom right of this window Tick called checkbox called "Hide Obsolete Packages"
7. Under the "SDK Platform" tab Tick: Android API 34, Android 12L (Sv2)
8. Under the "SDK Tools" tab expand "Android SDK Build-Tools 34"
9. Tick the boxes for: 34.0.0. 33.0.1
10. Scroll down and expand "NDK (Side by Side)
11. Tick the box next to: 25.1.8937393
12. Scroll down and expand "Android SDK Command-line Tools"
13. Tick the box for Version 11.0
14. Scroll and expand CMake
15. Tick the box for Version 3.10.2
16. Scroll down and check these are also Ticked: Android Emulator, Android Emulator hypervisor driver and Android SDK Platform-Tools
17. Hit the Apply button and ok the licenses
18. Once done close "Android Studio"
19. Reboot Computer!
Fix JAVE_HOME
1. Press the Start (Windows logo) on the Windows OS Task-Bar
2. Type "Environment Var..."
3. Open the "Edit the system Environment Variables"
4. Hit the button called "Environment Variables"
5. Under "User variables locate "JAVA_HOME"
6. Delete variable as it’s no longer needed
Create Meta Developer Account
1. Create a Developer account: https://developer.oculus.com/
2. Wonder why you needed this.
3. Install the Meta Quest App on your Phone (see App or Play Store)
4. From the Phone App navigation bar select "Menu/Devices"
5. Select/Add the device you want to enable developer mode
6. Tap the button called "Headset settings"
7. Turn on "Developer Settings/Debug Mode"
Install Oculus Desktop
1. Run the installer
2. Connect you Meta Quest to computer with USB
3. In the Quest "OK" the permissions alerts for USB
4. In the Quest go-to "Setting/Developer" and turn everything "On"
5. Follow the installation instructions to add your Quest to the Desktop App.
Install Meta Quest Developer Hub
1. Install
2. Launch the App
3. The App will detect 2 ADB installs
3. Select the one that is "NOT" Meta's (use Android Studios ADB)
4. In Meta Hub select "Device Manager" from the menu.
5. Reboot Computer
Unreal Engine
1. Install: “Unreal Engine Launcher”
2. Launch the App
3. Create or Login to the Launcher
4. Select “Unreal Engine” from the left menu
5. Select the “Library” tab
6. Next to “Engine Versions” click the yellow “+” button
7. From the generated card, select “5.3.2” and Install
8. Click the “Launch” button (Allow all the things)
First Unreal Project
1. At the “Create New Project” screen.
2. Select "Games" from the left menu
3. Select the "Virtual Reality" template
4. Untick the "Starter Content" box
5. Name your Project
6. Hit the "Create" button
7. Wait until Unreal Editor has load
8. Exit Unreal Engine
Unreal Engine Android SetupAndroid
1. Locate you Unreal Engine 5.3.2 install folder
2. Launch the “UE_5.3\Engine\Extras\Android\SetupAndroid.bat”
Meta XR Plugins
1. Locate you Unreal Engine Template Project (Windows Folder)
2. Create a folder called “Plugins” in your Projects folder
3. Unzip the “UnrealMetaXRPlugin.60.0.zip” content into the “Plugins” folder
4. Check the “Plugins” folder contains a folder called “MetaXR”
5. Unzip the "Unreal5PlatformSDKPlugin.60.0.zip" contents in the "Plugins" folder
6. Cheack the "Plugins" fodler contains a folder called "MetaXRPlatform"
5. Launch the .uproject file
Unreal Engine Plugins
1. Within Unreal main menu select "Edit/Plugins"
2. On the left menu locate “Installed/Virtual Reality”
3. Enable “Meta XR” if not Enabled (default enabled)
4. Close “Plugins” window
Unreal Project Settings
1. Within Unreal main menu select "Edit/Project Settings"
2. Scroll down to "Platforms/Android"
3. Set "Minimum SDK Version" to "29"
4. Set "Target SDK Version" to "32"
5. Hit all the red button areas so they go green
6. From the left menu select "Platforms/Android SDK"
Unreal SDK Setup; SDKConfig
1. Location of Android SDK: C:/Users/name/AppData/Local/Android/Sdk
2. Location of Android NDK: C:/Users/name/AppData/Local/Android/Sdk/ndk/25.1.8937393
3. Location of Java: C:\Program Files\jdk-17.0.9
4. SDK API Level: android-32
5. NDK API Level: android-29
Meta XR Setup
1. From the Project Settings menu on the left select: "Plugins/Meta XR"
2. General/XR API: Epic Native OpenXR with Oculus vendor extensions
3. General/Color Space: P3 (Recommended)
4. General/Controller Pose Alignment: Grip
5. File/Save All
Unreal VR Preview
1. Under Edit/Plugins
2. On the left menu locate “Build-In/Virtual Reality”
3. Disable “OpenXR”, “OpenXREyeTracker”, “OpenXRHandTracking” if Enabled
4. Restart Unreal Engine
5. Open the "Oculus App"
6. On the Quest go-to "Quick Settings" next to your profile icon
7. Select "Quest Link" and connect to your computer
8. Within Unreal locate the Transport controls (has a green play button on it)
9. Select the transport controls "more button"
10. Select VR Preview
Meta XR Simulator
1. Unzip the "Meta XR Simulator" file to "C:\Users\name\Documents\Unreal Projects"
It seems Meta has created a "com.meta.xr.simulator-60.0.0.tgz" file (Oof Meta)
2. Uncompress the .tgz file to the same location "C:\Users\name\Documents\Unreal Projects"
3. Move from the "package" folder from "com.meta.xr.simulator-60.0.0" folder to "C:\Users\name\Documents\Unreal Projects\MetaSimulator-60\"
4. Set the "Meta XR Simulator JSON file" location in the Meta XR plugin: C:\Users\name\Documents\Unreal Projects\MetaSimulator-60\package\MetaXRSimulator\meta_openxr_simulator.json
5. Close the Project Settings window
6. File/Save All
7. On the VRTemplateMap Tab locate the "Meta XR Simulator" menu
8. Open it
Build Quest APK
if you've been using VRPreview we need to re-enable the OpenXR plugins:
1. Open "Edit/Plugins"
4. On the left menu locate “Build-In/Virtual Reality”
5. Enable “OpenXR”, “OpenXREyeTracker”, “OpenXRHandTracking” if Disabled
6. Restart Unreal Engine
7. Open "Edit/Project Settings"
8. Select "Plugins/Meta XR"
9. Set General/XR API: Epic Native OpenXR with Oculus vendor extensions
10. Close Project Settings
11. File/Save All
1. The VRTemplateMap Tab locate the "Platforms" menu
2. Select "Android/Package Project"
3. Create a new folder called "Quest"
4. Open the folder and hit the "Select Folder" button
5. Unreal will start building, you can see progress in the "OutputLog"
6. Wait for Unreal to build
7. Open the "Meta Quest Developer Hub" App
8. From the "Device Manager" hit the button "+Add Build" under the Apps tab
9. Locate the APK you just built in Unreal
10. Install the APK to the Quest
11. Within the Quest tap the "App Library" (where all your apps live)
12. Tap "All" next to Search and select "Unknown Sources"
13. Launch your App
Remarque : le plugin Meta n'est pas indispensable pour créer du contenu VR sur cet appareil, mais il est inclus ici à titre d'information. Les composants du simulateur ne sont pas vraiment nécessaires à l'heure actuelle
Pourquoi le plugin Meta doit-il être ajouté au dossier Projects Plugin ? C'est parce que Meta demande d'installer le plugin dans un dossier "Marketplace" qui n'existe pas. De plus, vous pouvez mettre à jour les versions des plugins sans affecter l'éditeur Unreal.
VRPreview est instable, mais il est amélioré avec chaque version d'Unreal et de Meta Plugin. Meta a recommandé de désactiver les plugins OpenXR pour activer la fonctionnalité VRPreview.
Voilà, amusez-vous bien !
- Unreal Engine France Accueil du forum
- Fuseau horaire sur UTC+02:00
- Supprimer les cookies
- Confidentialité
- Conditions
- Nous contacter