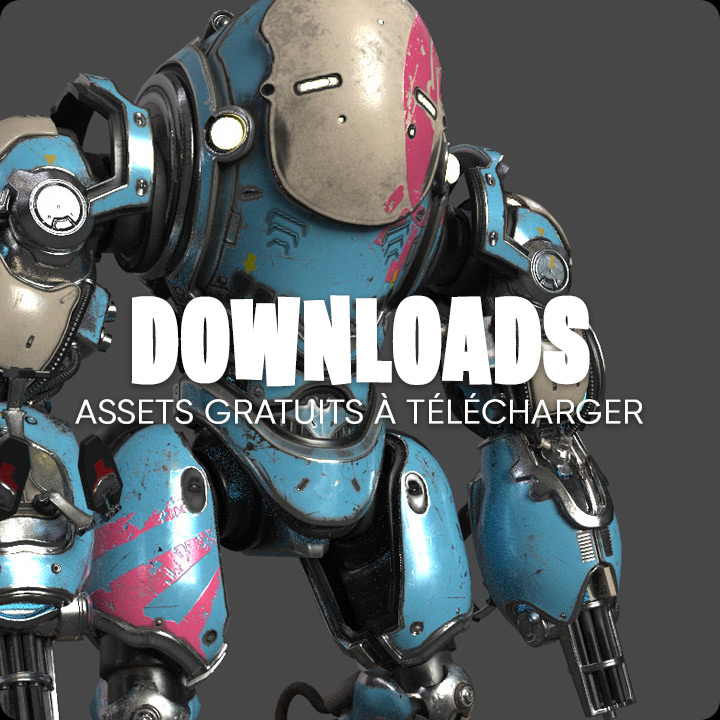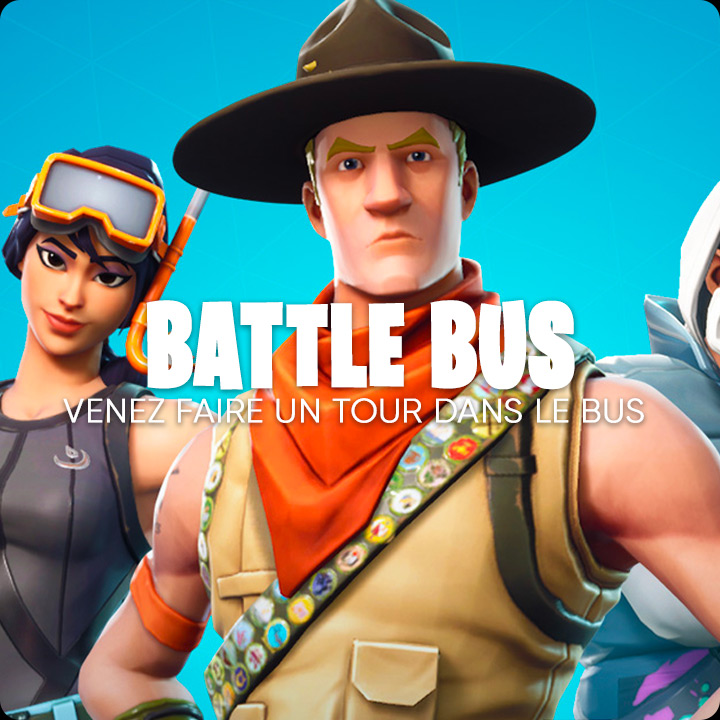Ce document couvre les bases de la configuration de votre flux de travail Unreal Engine-Visual Studio. Bien que ce document se concentre sur l'utilisation des versions les plus récentes de UE et VS, vous pouvez consulter notre page de référence Visual Studio Legacy pour obtenir de l'aide sur l'utilisation des anciennes versions de UE et VS.
Avant de configurer votre flux de travail Unreal Engine vers Visual Studio
Versions de VS intégrées à la version binaire de UE.
Unreal Engine Version 4.25 or Later -
Visual Studio Version - VS 2019 (Default)
Exécuter l'installateur de prérequis d'Unreal Engine
Lorsque vous installez UE à partir du lanceur Epic - ou si vous le clonez à partir de GitHub - l'installateur de prérequis UE s'exécute automatiquement. Toutefois, si vous installez ou synchronisez UE à partir de Perforce, vous devrez exécuter manuellement le programme d'installation des prérequis avant d'exécuter les outils UE que vous avez créés localement. Ce programme d'installation se trouve à l'adresse [Répertoire racine d'Unreal Engine]\Engine\Extras\Redist\en-us\ dans la base de code.
Options pour une nouvelle installation de Visual Studio
Si vous installez VS pour la première fois, vous devez vous assurer que les options suivantes sont activées.
C++ Tools
Pour ajouter des outils C++ à votre installation VS, assurez-vous de sélectionner Développement de jeux avec C++ sous Charges de travail, ainsi que ces options supplémentaires.
- C++ profiling tools
- C++ AddressSanitizer (optional)
- Windows 10 SDK (10.0.18362 or Newer)
Inclure le programme d'installation de l'UE
Pour inclure le programme d'installation de l'UE lors de l'installation de VS, repérez la barre latérale Résumé sur la droite, développez Développement de jeux avec C++, et sous Facultatif, assurez-vous que la case du programme d'installation d'Unreal Engine est cochée pour l'activer.

Paramètres recommandés
Les paramètres suivants sont recommandés pour les développeurs utilisant VS avec UE.
Si la version de VS ci-dessous semble un peu différente, c'est parce que le thème a été changé en Dark. Vous pouvez le faire en allant dans Outils > Options > Environnement > Général > Thème de couleur.
Augmenter la largeur du menu déroulant Solution Configurations
1 - Faites un clic droit sur la barre d'outils et sélectionnez Personnaliser en bas du menu qui apparaît.

2 - Cliquez sur l'onglet Commandes et sélectionnez la case d'option Barre d'outils.

3 - Dans la liste déroulante située à côté de la barre d'outils, choisissez Standard.

4 - Dans la liste des aperçus, sélectionnez le contrôle Configurations de la solution (vous devrez peut-être faire défiler la liste), puis cliquez sur Modifier la sélection.

5 - Réglez la largeur à 200, puis cliquez sur OK.

6 - Cliquez sur Fermer dans la fenêtre Personnalisation . Votre barre d'outils devrait être mise à jour immédiatement.
Ajouter la liste déroulante des plates-formes de solutions
1 - Localisez le bouton le plus à droite de la barre d'outils standard (si vous passez la souris dessus, il est intitulé Options de la barre d'outils standard).

2 - Cliquez sur le bouton déroulant, choisissez Ajouter ou supprimer des boutons, puis cliquez sur Plateformes de solutions pour ajouter le menu à la barre d'outils (cette option peut être activée par défaut).

Désactiver la fenêtre Liste d'erreurs
En général, la fenêtre Liste des erreurs s'affiche automatiquement lorsque votre code contient une erreur. Cependant, lorsque vous travaillez avec UE, la fenêtre Liste des erreurs peut afficher de fausses informations sur les erreurs. Il est préférable de désactiver la fenêtre Liste d'erreurs et d'utiliser la fenêtre Sortie pour voir les véritables erreurs de code lorsque vous travaillez avec UE. Les étapes suivantes montrent comment désactiver la fenêtre Liste des erreurs.
1 - Fermez la fenêtre Liste des erreurs si elle est ouverte.
2 - Dans le menu Outils, ouvrez la boîte de dialogue Options.

3 - Sélectionnez Projets et Solutions et désactivez l'option Toujours afficher la liste des erreurs si la construction se termine avec une erreur.

4 - Click OK
Voici d'autres paramètres de configuration qui pourraient vous être utiles :
- Désactivez l'option Afficher les blocs inactifs. Si vous ne le faites pas, des morceaux de code peuvent apparaître en grisé dans l'éditeur de texte. Accédez à Outils > Options > Éditeur de texte > C/C++ > Affichage pour désactiver ce paramètre.
- Définissez l'option Désactiver les dossiers de dépendances externes sur Vrai pour masquer les dossiers inutiles dans l'explorateur de solutions. Trouvez Disable External Dependencies Folder dans Outils > Options > Éditeur de texte > C/C++ > Avancé.
- Désactivez les fonctions Edit & Continue ; vous n'en avez pas besoin. Allez dans Outils > Options > Débogage > Editer et Continuer.
- Activez IntelliSense.